Как изменить интерфейс iOS 18: иконки и экраны
Apple в iOS 18 расширила возможности оформления рабочих столов, экрана блокировки и пункта управления. В статье рассказываем, как это сделать.
Apple в iOS 18 расширила возможности оформления рабочих столов, экрана блокировки и пункта управления. В статье рассказываем, как это сделать.
Обновление с новыми функциями появилось даже для старых смартфонов вроде iPhone XR и 11, а также для iPhone SE второго и третьего поколения со сканером отпечатков пальцев. Расскажем, как новые функции помогут преобразить интерфейс системы и сделать его немного удобнее.
Сделать иконки темными. Иконки можно сделать темными навсегда или можно настроить переключение между режимами по расписанию. Чтобы открыть меню выбора цвета иконок, удерживайте палец на пустом месте главного экрана.
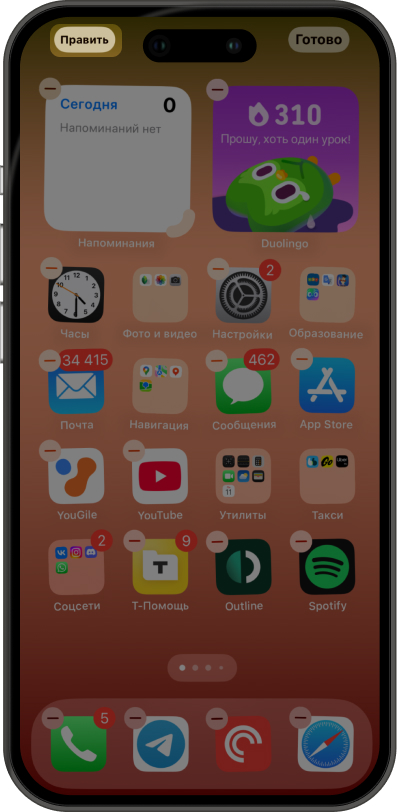
В верхнем левом углу нажмите кнопку «Править», а потом — «Настроить».
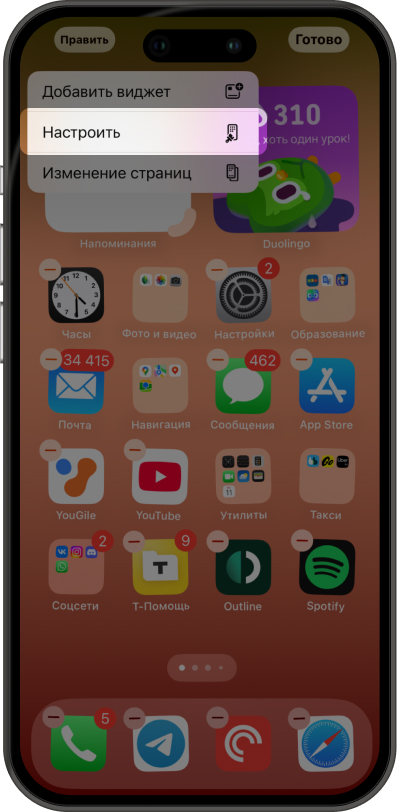
В нижней части экрана появится меню выбора цвета иконок. Нажмите «Темные», чтобы приложения были темными постоянно, или выберите пункт «Автоматически» — тогда иконки будут меняться вместе с остальным оформлением iPhone. Например, иконки могут становиться темными в ночное время или по другому расписанию, которое можно установить в настройках.
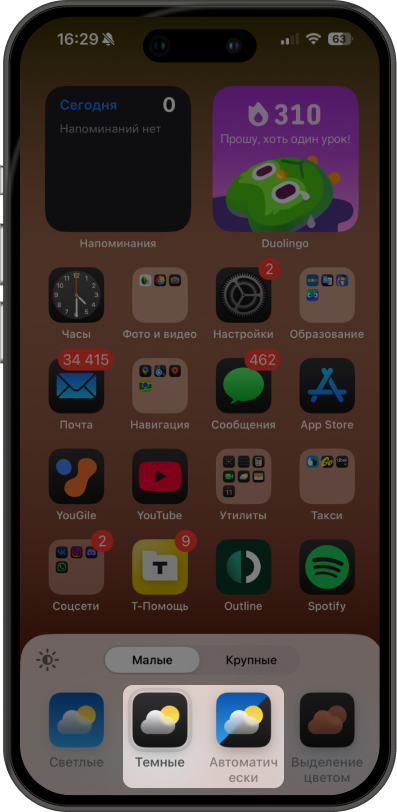
Не все разработчики успели покрасить в темный свои программы и игры к выходу iOS 18, поэтому некоторые иконки остаются без изменений — например, не меняет цвет приложение «Умный дом» от Яндекса. Со временем разработчики выпустят обновления, и темных иконок станет больше.
Изменить цвет всех иконок. В настройках можно выбрать не только светлую или темную версию иконок, но и перекрасить в единый цвет все приложения на рабочем столе. Например, если хотите оформить интерфейс в темно‑сером или ярко‑красном цветах, вам нужно:
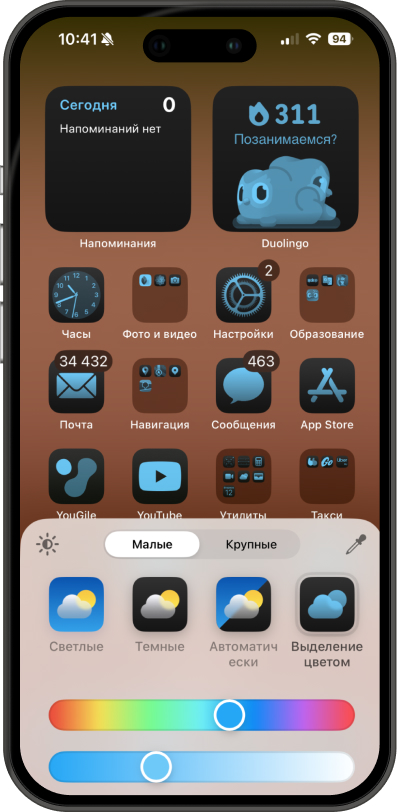
В настройках можно выбрать оттенок и интенсивность цвета — от едва заметного до яркого.
Раньше в iPhone приложения можно было размещать на рабочих экранах только друг за другом, а теперь иконки приложений можно разместить где угодно — даже сделать много экранов с одной иконкой. Это удобно, если хотите сделать отдельные экраны для личных и рабочих приложений, а на моделях Pro Max с большими экранами можно перенести иконки поближе к низу, чтобы было удобнее доставать пальцем.
Чтобы разместить иконку в любом месте, зажмите ее пальцем и потяните в нужную точку.
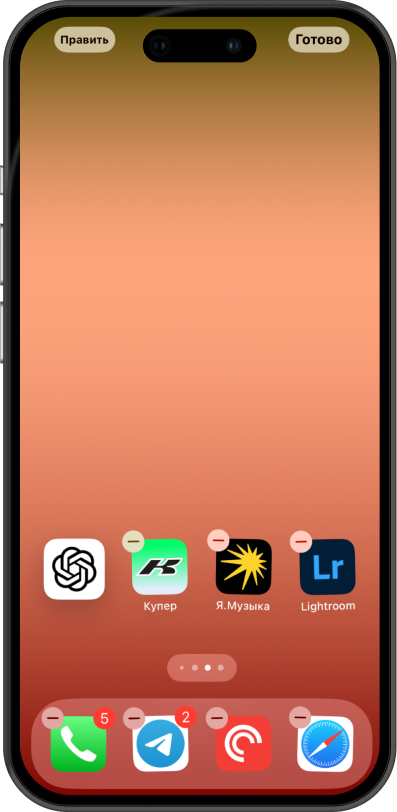
Таким же образом можно разместить в любом месте на экране виджет.
«Пункт управления» для быстрого управления яркостью экрана, громкостью и Wi‑Fi теперь можно гибко настроить: добавить больше разных иконок и переключателей, поменять их местами и создать несколько вкладок.
Откройте «Пункт управления». Для этого на iPhone с Face ID потяните верхний правый угол вниз, а на моделях с Touch ID проведите пальцем от нижнего края экрана вверх.
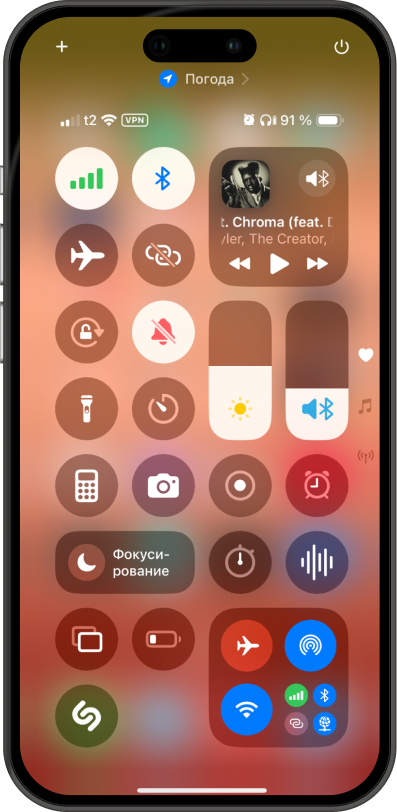
В верхнем левом углу нажмите на иконку «+». Появится меню настройки «Пункта управления». Здесь можно переставлять иконки местами, менять их размер и удалять — как на рабочем экране.
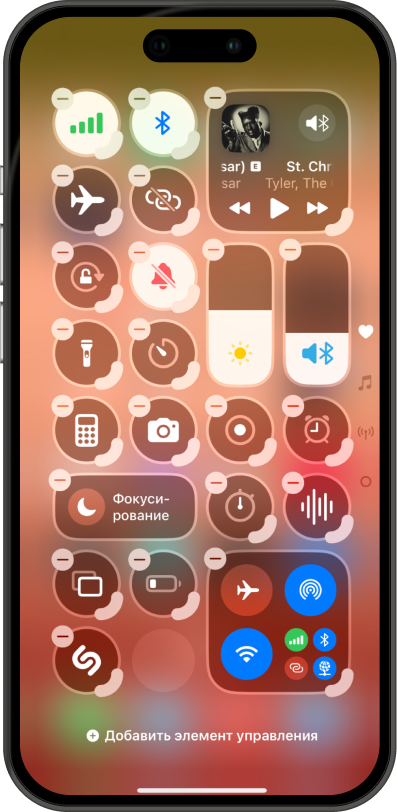
Чтобы добавить новую иконку, нажмите на кнопку «Добавить элемент управления» в нижней части экрана. Откроется меню с иконками и переключателями.
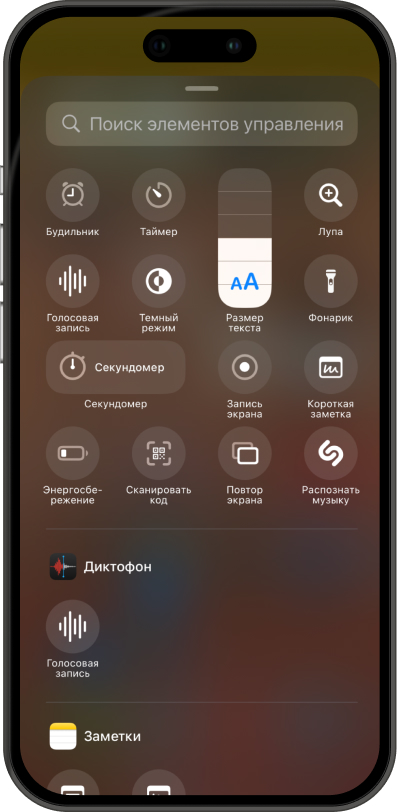
Например, можно добавить иконку для управления размером текста в системе, для распознавания музыки или сканирования QR‑кодов.
Еще в «Пункте управления» появились вкладки. Они пригодятся, если не хватает места на основном экране и хотите разместить больше кнопок и переключателей. Вкладки переключаются пролистыванием экрана. По умолчанию в системе есть дополнительные вкладки для управления плеером и беспроводными сетями — их можно перенастроить или удалить.
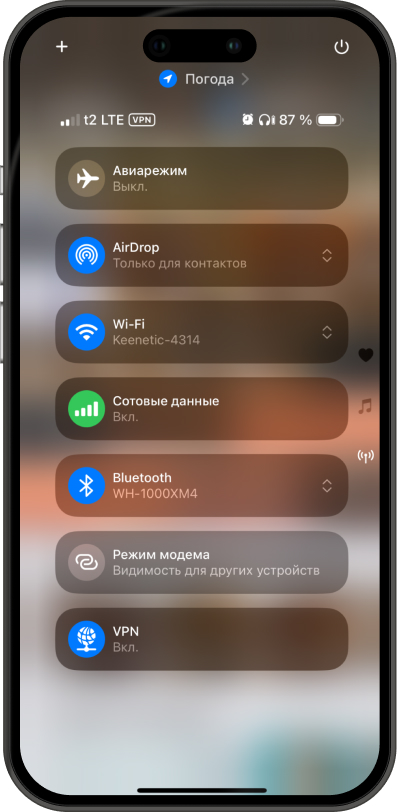
Чтобы создать новую вкладку в «Пункте управления», нажмите на «+» в верхнем левом углу и пролистайте экраны в самый низ. Появится пустая вкладка — добавьте нужные элементы управления.
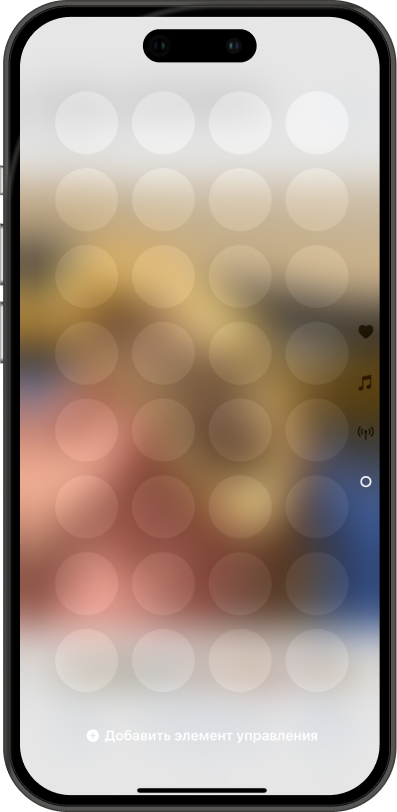
Чтобы убрать ненужную вкладку, нажмите на «+» в верхнем левом углу и удалите все иконки с экрана.
На экране блокировки много лет были иконки для включения фонарика и быстрого запуска камеры, которые нельзя изменить. С обновлением iOS 18 появилась возможность их заменить на любое приложение, быструю команду или переключатель настроек.
Удерживайте палец на пустом месте экрана блокировки.
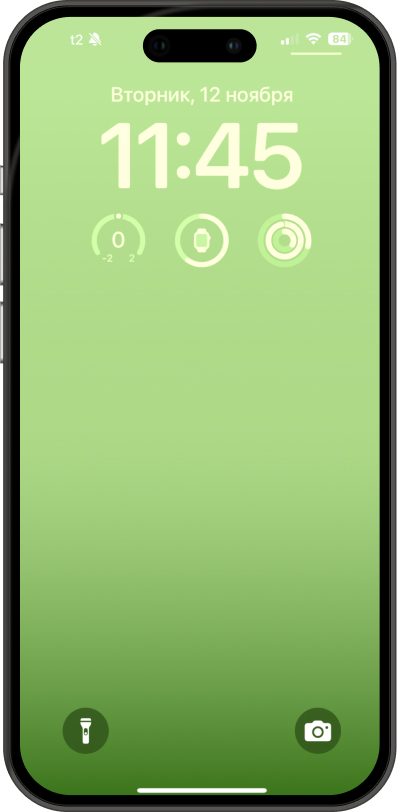
В нижней части экрана нажмите на кнопку «Настроить» и выберите «Экран блокировки».
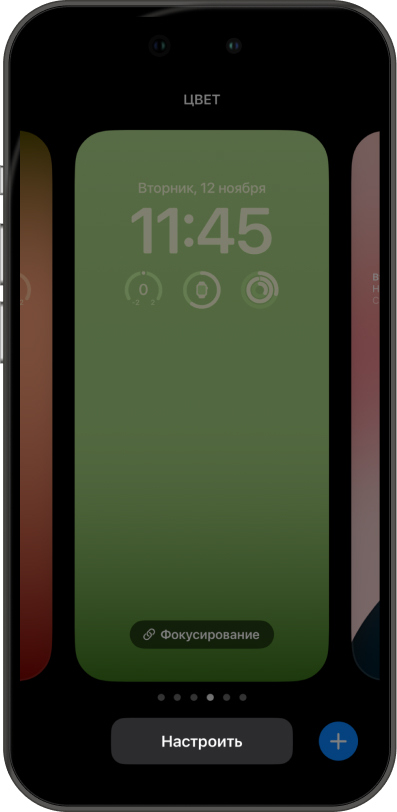
Нажмите на «−», чтобы удалить иконку фонарика или камеры. На месте предыдущей иконки появится пустое поле со значком «+». Нажмите на него, чтобы добавить новую иконку.
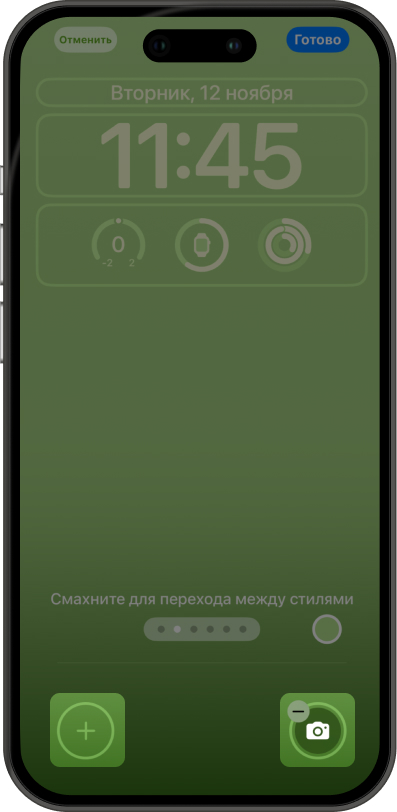
В списке выберите иконку, быструю команду или любое приложение для быстрого запуска.
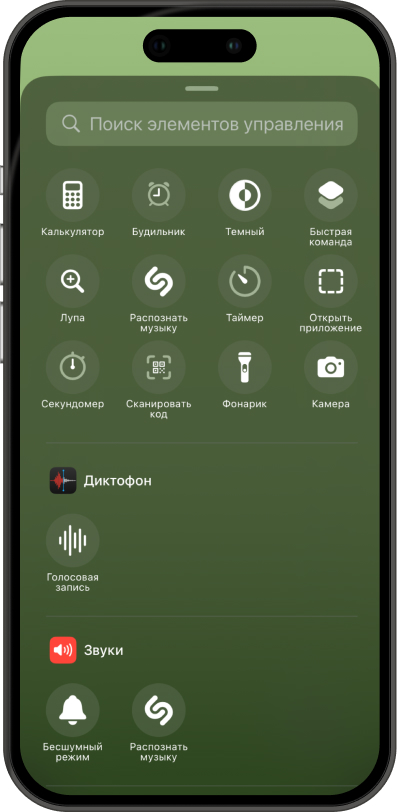
Например, вместо фонарика можно поставить иконку, которая включает темный режим, переключает сотовые данные, а вместо стандартного приложения камеры — любую стороннюю программу.
Не можете вернуть доступ к своему iPhone?
«Что лучше: Android или iOS?» — давняя и, вероятно, бесконечная тема для споров. Ценители устройств Apple хвалят свою систему за скорость и стабильность, а пользователи ОС от Google отмечают потрясающую гибкость персонализации и более широкий функционал. Но какая система лучше на самом деле? Попытались разобраться в статье.